Anfängerguide – Erste Einrichtung eines Raspberry PI 4
Hallo zusammen,
in diesem Beitrag zeige ich euch, wie ihr den Raspberry PI „ans Laufen“ bekommt, damit ihr dann später z.B. den ioBroker installieren könnt. Wer von euch noch nicht weiß, was der ioBroker ist, darf gern in diesem Artikel nachschauen:
ioBroker – Eine einfache Lösung für euer Smarthome
Einkaufsliste
Also, was braucht ihr alles:
- Raspberry PI 4 Modell B* (am besten das 4er Modell)
- Speicherkarte* (Micro SD Card mit mind. Klasse 10 und 8GB Speicher)
- Netzteil (für RPI 4 ein USB-C-Netzteil) mit genügend Leistung
(hier empfehle ich euch 3,0 A) - LAN-Kabel*
Folgende Komponenten sind optional, aber meiner Meinung nach solltet ihr diese für den Raspberry PI ebenfalls kaufen:
- Lüfter und Kühler (damit der Raspberry PI im Dauerbetrieb nicht zu heiß wird)
- Gehäuse (Schutz vor Staub)
Habe euch mal ein Set mit Netzteil, Gehäuse und Lüfter* herausgesucht.
Wer möchte, kann sich auch gleich direkt ein All-In-One-Paket* kaufen.
Zusammenbau
Nun habt ihr alle Komponenten zusammen. Den Raspberry PI könnt ihr einfach ins Gehäuse einsetzen und die einzelnen Kühler entsprechend der nachfolgenden Bilder aufkleben.


Den Lüfter schließt ihr entsprechend der Bilder an die GPIOs an (Ground und 5V). Die genaue Belegung der GPIOs könnt ihr aus der Raspberry PI Doku entnehmen.

Nun einfach den Deckel drauf und den Raspberry PI erstmal zur Seite stellen, denn jetzt muss die Speicherkarte vorbereitet werden.
Installation Raspbian
Als Erstes benötigt ihr noch ein Betriebssystem auf eurer Micro SD-Karte. Das Betriebssystem eures Raspberry PIs wird von eurem PC aus auf die Speicherkarte aufgespielt. Falls ihr keinen Kartenleser habt (mir ging es jedenfalls so 🙂 ), könnt ihr euch einen Kartenleser für USB* bestellen.
Das Image in der aktuellsten Version erhaltet ihr auf https://www.raspberrypi.org/software/operating-systems/#raspberry-pi-os-32-bit. Es gibt die Variante mit Desktop und die Lite Variante ohne Desktop. Da ihr den Raspberry PI nur „im Hintergrund“ betreiben wollt und die Administration über einen anderen Rechner per SSH und die Einstellungen im ioBroker über einen Browser im Netzwerk erledigt, ist die Lite Variante völlig ausreichend.
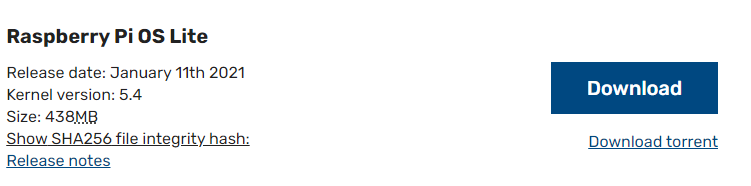
Nachdem nun das Image vorhanden ist, benötigen wir noch die entsprechende Software, um das Image auf die Speicherkarte zu spielen. Dazu geht bitte auf https://www.balena.io/etcher/ und ladet euch den balenaEtcher für euer Betriebssystem (nicht das System des Raspberry PIs) herunter. Sobald dieser installiert ist, könnt ihr das zuvor entpackte Image des Betriebssystems für den Raspberry PI mit dem Etcher auf die Speicherkarte flashen. (Achtung: Dabei werden sämtliche zuvor auf der Karte gespeicherte Daten gelöscht. Also falls ihr noch Dateien sichern müsst, solltet ihr dies vorher tun!)
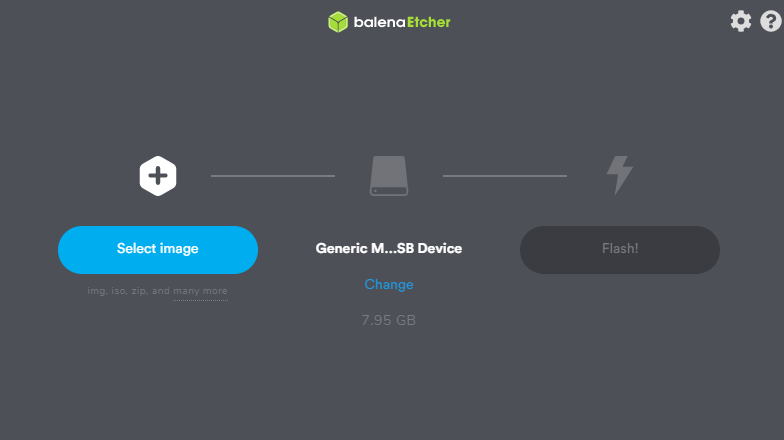
Dies dauert nun einige Minuten. Nachdem die Karte geflasht ist, wird sie ausgeworfen. Bitte die Speicherkarte noch einmal erneut in euren Rechner einstecken, da wir noch eine Datei anlegen müssen. Kopiert euch dazu einfach eine Datei (in meinem Fall habe ich die config.txt kopiert), öffnet sie und löscht den Inhalt. Danach gebt ihr ihr den Namen SSH. Wichtig dabei ist, dass ihr keine Dateiendung vergebt.
Wer es sich einfach machen möchte: Ich habe euch eine Datei erstellt. Diese könnt ihr hier herunterladen. (Bitte vorher entpacken.)
Warum wird das gemacht? Weiter oben im Text habe ich geschrieben, dass wir den Raspberry PI per SSH administrieren, dazu muss eine solche Datei vorhanden sein. Klar oder? 🙂 Nun könnt ihr die Micro SD-Karte in den Raspberry PI stecken und ihn mit LAN-Kabel und Strom verbinden.
Damit ihr auf den Raspberry PI per SSH zugreifen könnt, benötigt ihr die zugewiesene IP-Adresse des Raspberry PIs. Geht dazu in die Übersicht der Routereinstellungen. Dort müsstet ihr nun ein neues Gerät mit dem Namen raspberry finden. Es kann vorkommen, dass euer Router diesen Namen nicht anzeigt. Wenn ihr das neue Gerät nicht finden könnt, dann merkt euch die angezeigten Geräte, nehmt den Raspberry PI kurz vom Strom und schließt ihn wieder an. Nun sollte euch ein neues Gerät in der Übersicht angezeigt werden. Stellt bitte noch im Router ein, dass der Raspberry PI eine feste IP-Adresse bekommt. Dies ist wichtig, damit ihr nicht nach jedem Raspberry-Neustart wieder nach der neuen IP-Adresse schauen müssen.
Für den Zugriff über SSH müsst ihr als Windowsnutzer das Programm PuTTY herunterladen. Mac-Nutzer brauchen dies nicht, da ein entsprechendes Programm (Terminal) dort bereits installiert ist.
Mit der zuvor herausgesuchten IP-Adresse und dem Port 22 stellt ihr eine Verbindung per SSH her – es müsste sich nun eine Konsole öffnen.
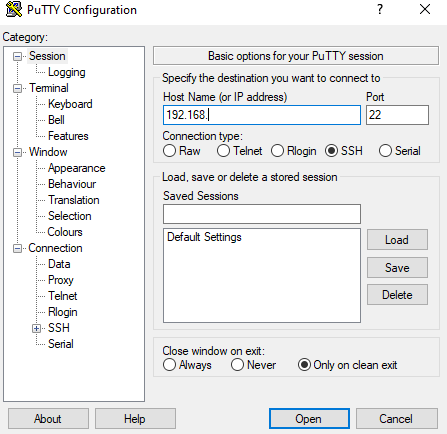
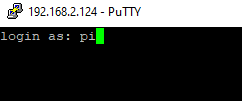
Mit folgenden Daten könnt ihr euch nun in Raspbian anmelden:
Benutzername: pi
Standardpasswort: raspberry
Als Erstes müssen die eben auf der Speicherkarte installierten Standardpakete des Images aktualisiert werden. Dies macht ihr mit folgenden Befehlen. (Tipp: Ihr könnt euch den jeweiligen Befehl hier vom Blog kopieren und mit Rechtsklick in der Konsole einfügen, danach müsst ihr nur noch mit Enter bestätigen, damit der Befehl ausgeführt wird.)
sudo apt-get updatesudo apt-get upgradeNach dem Ausführen des Upgrade-Befehls müsst ihr noch einmal mit „Y“ bestätigen.
Einstellungen vornehmen
Nach der Aktualisierung könnt ihr den PI konfigurieren. Die Einstellungen öffnet ihr mit folgendem Befehl:
sudo raspi-configIm Config-Menü könnt ihr mit den Pfeiltasten zu den verschiedenen Einträge und mit TAB zu <Select> und <Finish> bzw. im Untermenü <Back> navigieren. Die Auswahl erfolgt mit ENTER.
Neues Passwort vergeben
Ganz wichtig ist, dass ihr natürlich direkt ein neues Password vergebt, da ihr noch mit dem Standardpassword von Raspbian unterwegs seid und ihr wollte ja nicht, dass jemand unbefugtes von Außen auf euer Netzwerk zugreift.
Navigiert zum Punkt 1 System Options bestätigt mit ENTER und im sich darauf öffnenden Untermenü wählt ihr den Punkt S3 Password ebenfalls mit Enter aus. Danach werdet ihr aufgefordert ein neues Password zu vergeben. Sobald ihr das getan habt, landet ihr wieder im Config-Menü.
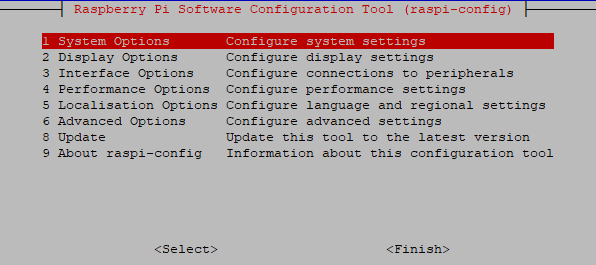
Hinweis: Wenn ihr mal euer Passwort vergessen habt braucht ihr euch keine Sorgen morgen. In diesem Beitrag https://www.postcredits.de/raspberry-pi-passwort-vergessen-was-nun-in-4-schritten-schnell-zum-neuen-passwort/ erkläre ich euch, wie ihr das Passwort ganz einfach in wenigen Schritten zurücksetzen könnt.
Sprache auswählen
Als nächstes ändert ihr die Sprache. Navigiert dazu zu Punkt 5 Localisation Options und wählt im Untermenü den Punkt L1 Locale aus.
Danach scrollt ihr bis zum Eintrag de_DE.UTF-8 UTF-8, drückt die LEERTASTE (damit der Eintrag mit * ausgewählt ist), springt anschließend mit TAB auf OK und bestätigt mit ENTER. In dem sich öffnenden Dialogfeld wieder de_DE.UTF-8 UTF-8 auswählen und mit ENTER bestätigen.
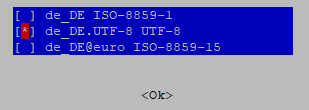
Zeitzone einstellen
Zum Einstellen der Zeitzone geht wieder in die Localisation Options unter Punkt 5 und öffnet danach L2 Timezone. Nun könnt ihr zunächst Europe und anschließend Berlin auswählen.
Tastatur einstellen
Da die Raspbian-Images grundsätzlich auf Englisch konfiguriert sind, ist auch ein englisches Tastaturlayout hinterlegt, d.h. dass Y und Z vertauscht sind. Damit das Layout auch zu eurer Tastatur passt, könnt ihr wieder in den Localisation Options unter L3 Keyboard das passenden Tastaturlayout vom Raspberry PI selbst hinterlegen legen.
Speicherplatz erweitern (good to know)
Bei älteren Raspbianversionen war es noch so, dass nicht automatisch der gesamte Speicherplatz der SD-Karte genutzt wurde. Dieses musste gesondert eingestellt werden. Den Speicherplatz könnt ihr unter 6 Advanced Options / A1 Expand Filesystem erweitern.
Nachdem ihr dies bestätigt habt, könnt ihr über <Finish> das Config-Menü verlassen. Beim Verlassen werdet ihr gefragt, ob der PI neu gestartet werden soll und dies bestätigt ihr bitte. Durch den Neustart wird die Verbindung über SSH getrennt und ihr müsst euch neu einloggen, um weitere Einstellungen oder die Installation vom ioBroker vorzunehmen.
Juhu, euer erster eigener Raspberry PI läuft. Super gemacht. Jetzt könnt ihr den ioBroker installieren. Wie das funktioniert, zeige ich euch im nächsten Artikel: Anfängerguide – Installation der Smarthome-Lösung ioBroker.
Hinweis: Falls etwas unverständlich beschrieben ist oder ich einige Schritte ausführlichen erklären soll, dann lasst mir einen entsprechenden Kommentar dar. Ich bin für jeden Hinweis dankbar. 🙂
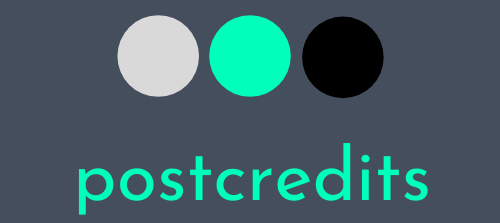
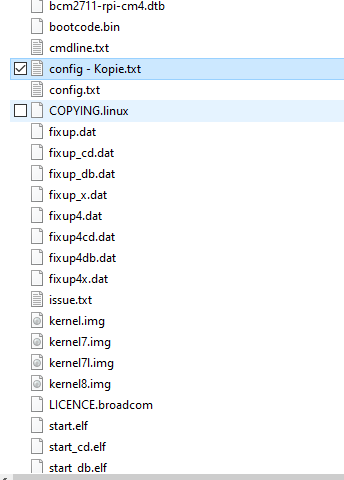
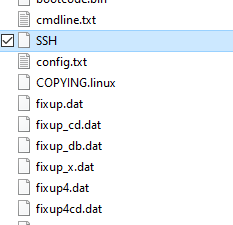



Neueste Kommentare